Now that you’ve got Drupal CMS set up, you might be wondering where to go next. Below, we’ll highlight key features and where to find them. Drupal CMS has an extensive feature set. The best way to learn is to start building! Let’s explore how Drupal CMS can help you build an amazing website.
First stop: Dashboard
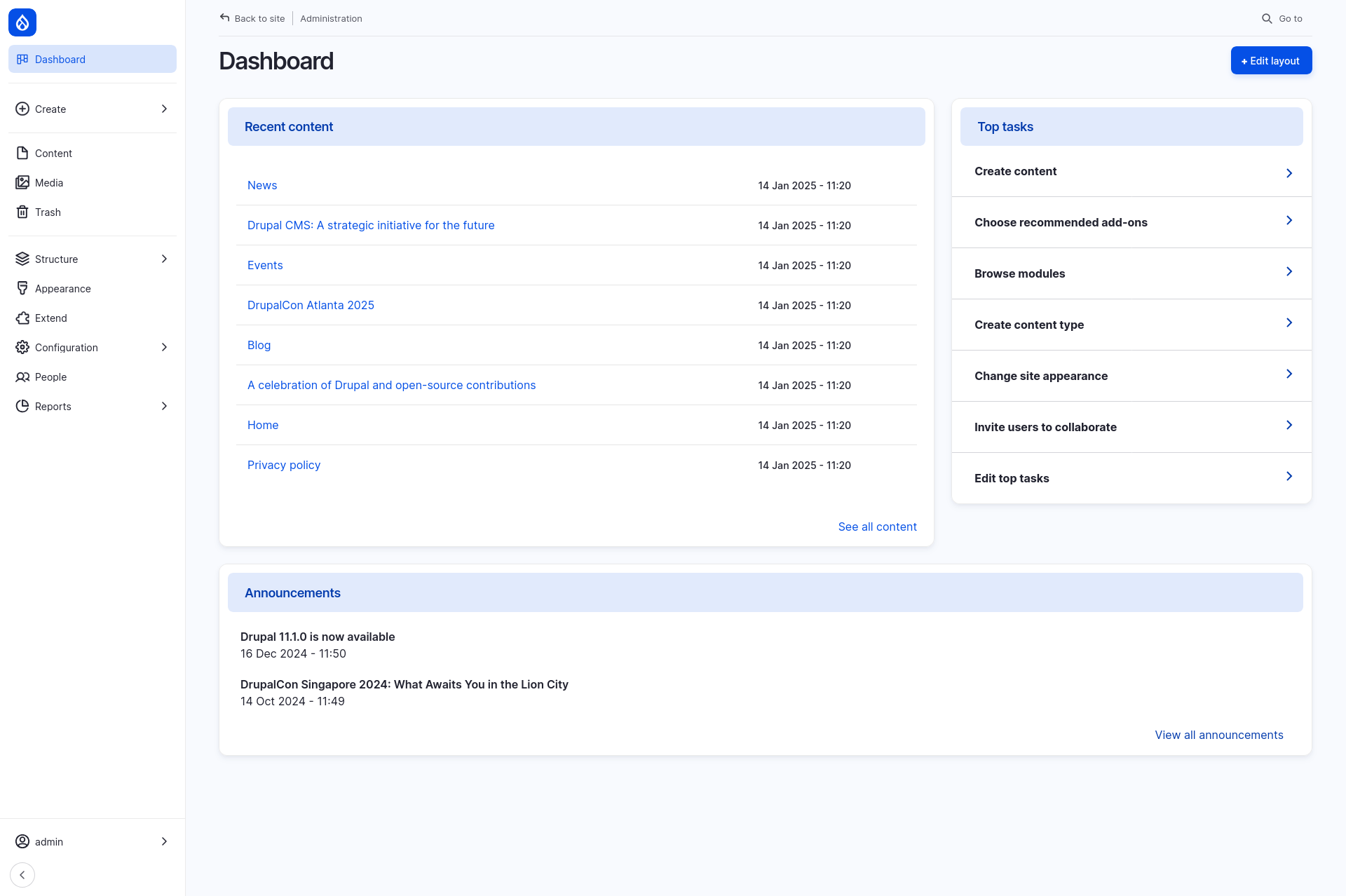
When you log into Drupal CMS, you’ll land on the Dashboard – your site management command center. On your Drupal CMS Dashboard, you’ll find tools to build your site, manage content, and fine tune performance.
- Top tasks: The central area of the Dashboard includes links to common tasks and a list of updated content.
- Announcements: Read the latest news about the Drupal project.
- Customize your dashboard: Use the Edit layout button in the top-right corner to rearrange existing widgets or blocks, or add new ones.
- Optional task-specific dashboards: Tabs across the top of the page give you access to additional dashboards. Certain features may add a new task-specific dashboard. For example, an e-commerce feature might provide tools for managing an online store.
Administrators can create new dashboards (Structure > Dashboard > Add dashboard) for specific site management tasks. For example, create a dashboard for your editorial team that shows content awaiting review.
Navigating the administrative UI
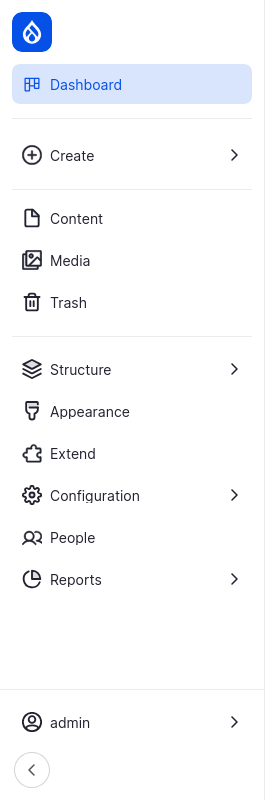
Whenever you’re logged in to your Drupal CMS site, the administrator toolbar will appear on the left side of the page.
The toolbar has the following sections (the exact list will vary depending on which features are enabled and what permission you have):
- Dashboard: Get an overview of your site and access top tasks.
- Create: Add new content and media items.
- Content: Find and manage existing pages and other content (blog posts, events, etc.).
- Media: Find and manage media assets (images, videos, etc.)
- Trash: Manage and restore deleted content.
- Structure: Place and edit blocks, set up content types and fields, configure menus, and administer taxonomy.
- Appearance: Switch between themes, install themes, and update existing themes.
- Extend: Browse, add, or disable site features and functionality.
- Configuration: Configure settings for installed features.
- People: Manage user accounts and permissions.
Reports: Display information about site security, available updates, and site activity.
Key features inside Drupal CMS
Drupal CMS offers a wide array of features designed to help you:
- Create and manage content
- Build a structure for content and navigation
- Ensure the look and feel of your site reflects your brand
- Collaborate with other site contributors
- Optimize your site for search engines
Let’s explore how Drupal CMS can help you create and manage a site that reaches your audience.
Tip: Drupal CMS’s AI assistant is an expert in all of these features. Ask it to help you with the customizations you want to make. Look for example prompts throughout the documentation for inspiration.
Content: Create, Edit, Moderate, Schedule
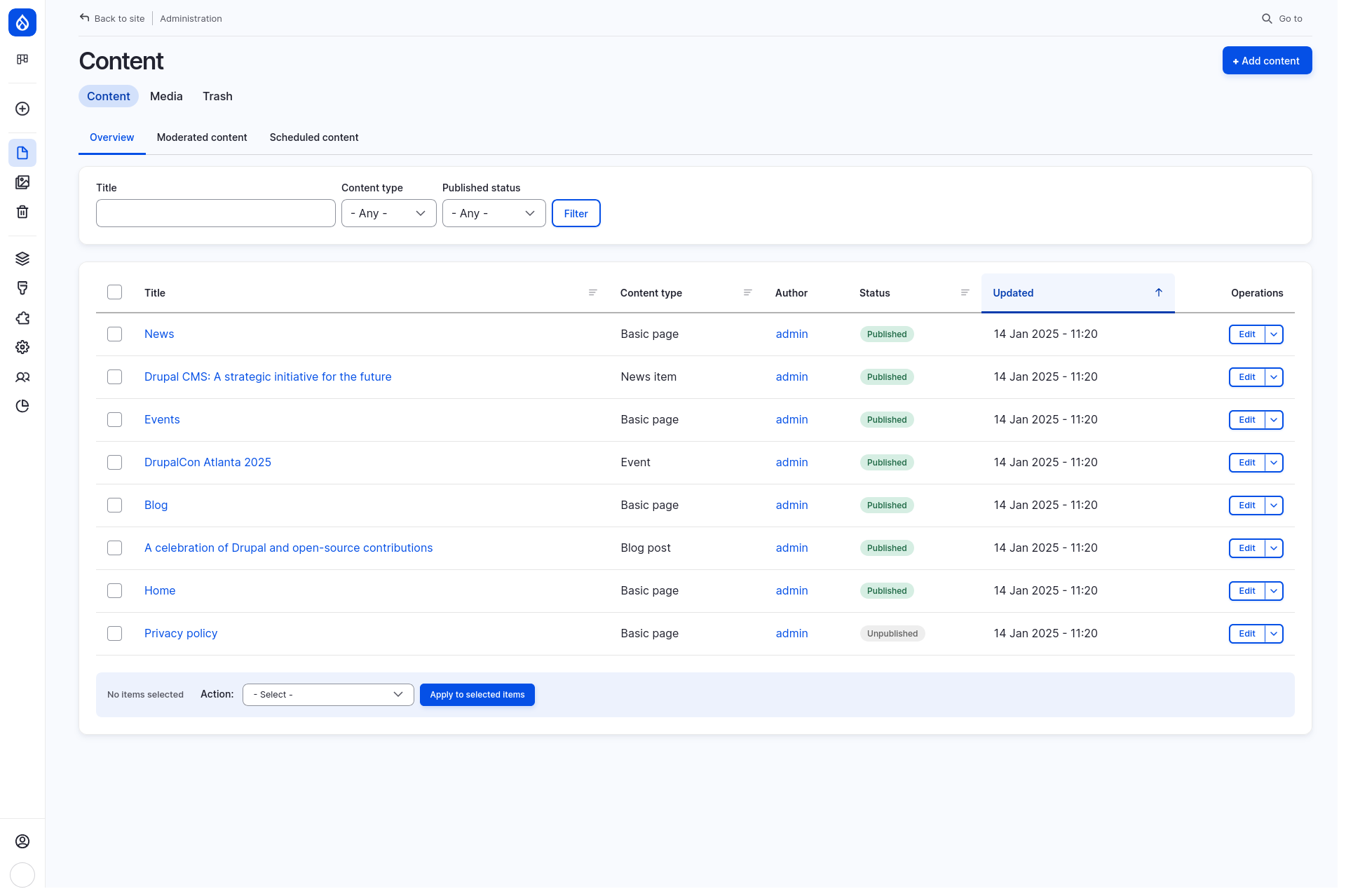
Add and manage content in the Content administrative area. Access all your site’s content and media, see what items need moderation, or are scheduled to be published. Drupal CMS comes with ready-to-use content types (installed during installation or added later with a recipe), so that you can start creating content right away.
- Where to find it:
To add content, go to Create in the admin toolbar, and choose a content type.
To manage existing content, go to Content in the admin toolbar. - How to add a page:
Select "Basic page" to create a static page (e.g., "About Us"), enter your content, change the status from Draft to Published, and click Save to make it live. - What you can do:
- Manage existing content, like pages, blog posts, and events.
- Add media (images, videos) to enhance your pages.
- Delete (or recover) outdated or irrelevant content using the Trash tool.
Structure: Build a solid foundation
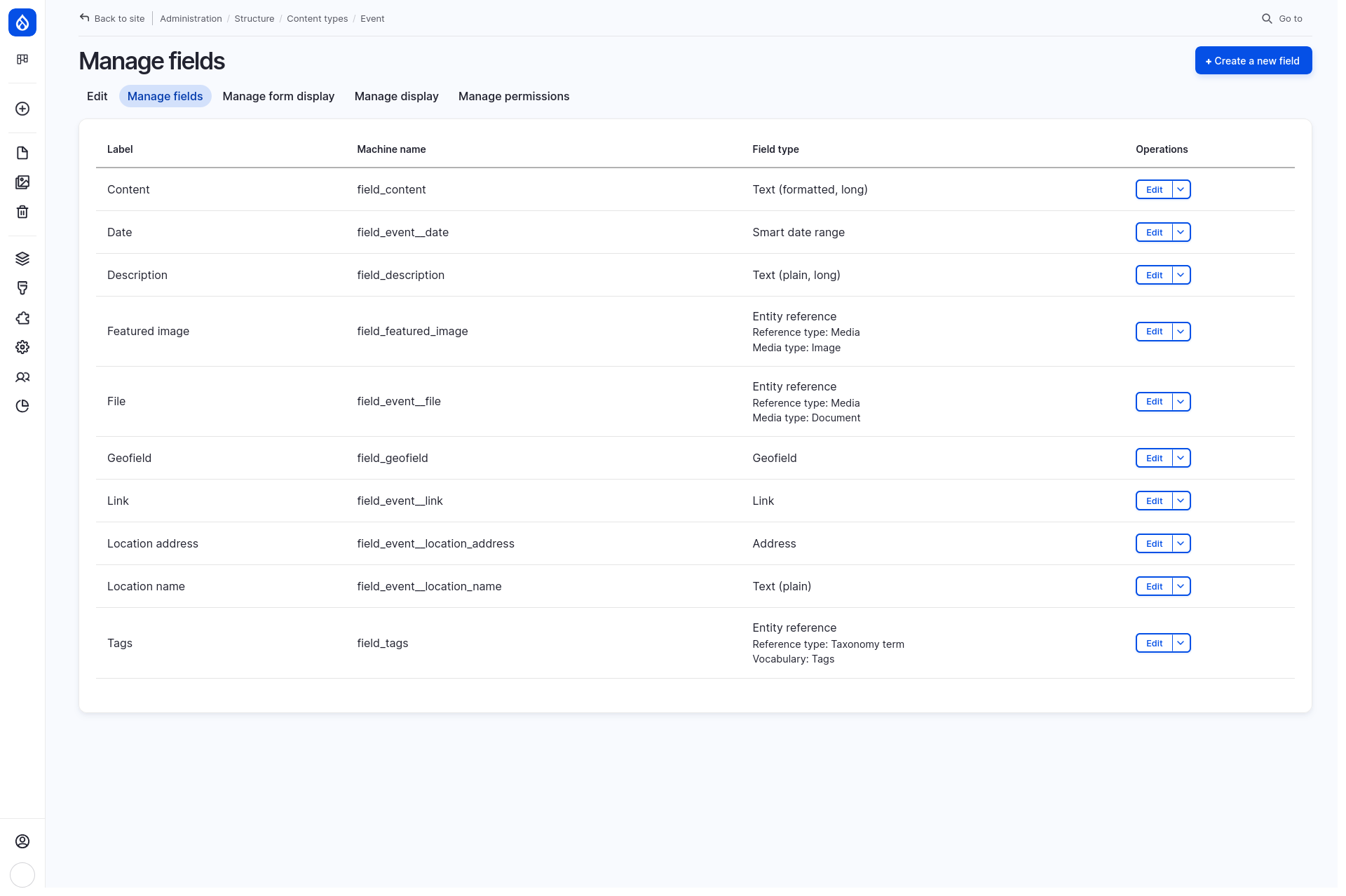
Customize your content model to fit your needs, build and edit content listing pages, define editorial workflows tailored to your organization, and set up navigation menus or reusable blocks for calls-to-action. With Drupal CMS’s powerful tools for content modeling, you can organize and display information exactly how you want, creating a site that works seamlessly for your team and audience.
- Where to find it:
Go to Structure in the administration toolbar. - What you can do:
- Customize content types: Customize your content model by updating existing content types or adding new ones. For example, create a content type, Testimonials, then add a field to the Events content type to reference related testimonials.
- Create content displays with Views: Build content lists or grids, such as a “Team Members” directory or a block for a content editor dashboard, like “Content that needs my review”.
- Manage menus and blocks: Create (or edit) navigation menus and reusable content blocks for calls-to-action.
Drupal CMS combines smart defaults to get you started quickly with unlimited customization to handle complex requirements.
Appearance: Make your site reflect your brand
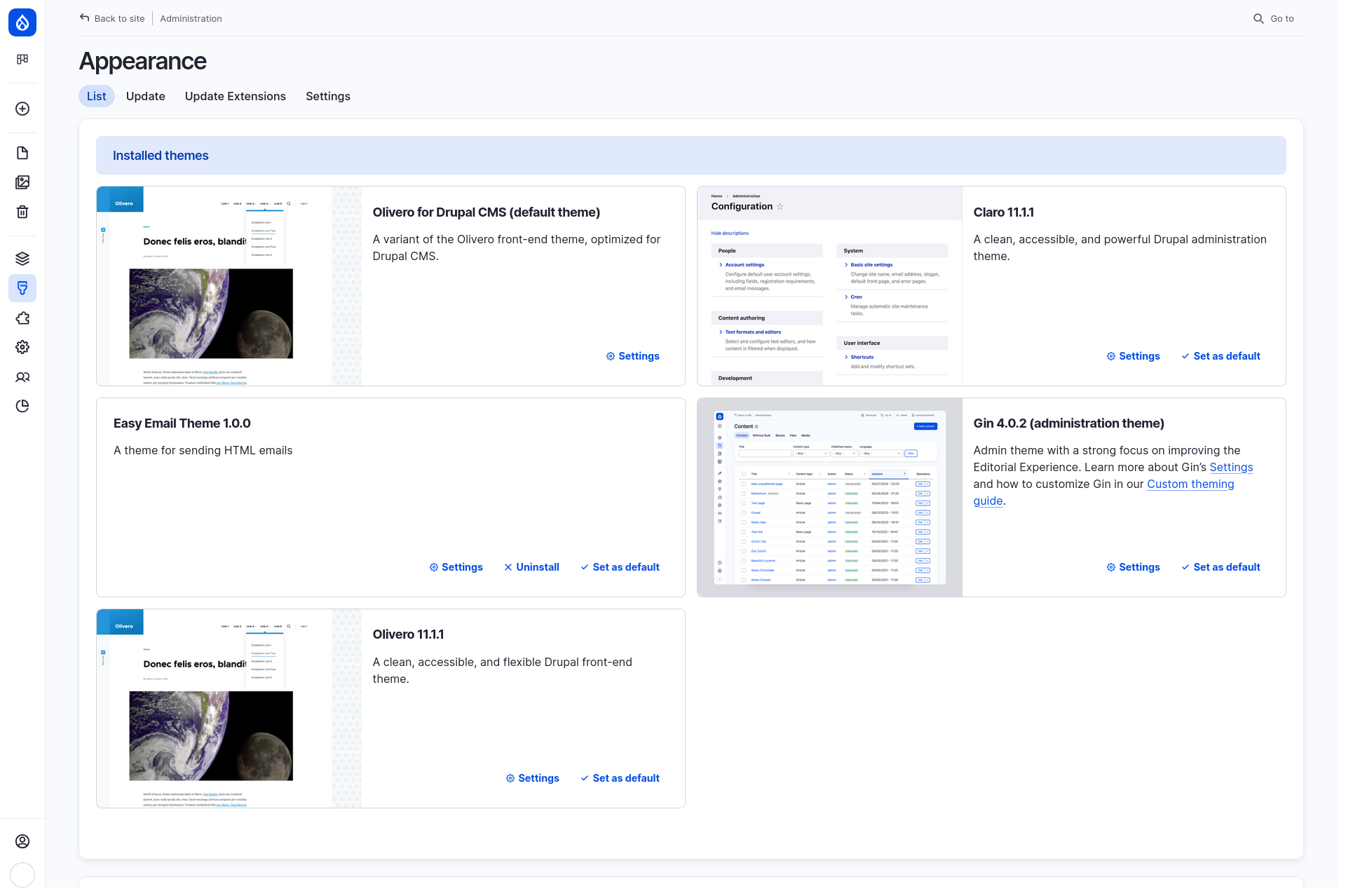
Your site should look as good as your business. And whether that means tweaking a few colors and uploading a custom logo to the default theme, choosing from the many available themes to download, or going full-on component-based implementation of a custom design system – Drupal CMS has you covered.
- Where to find it:
Go to Appearance in the administration toolbar. - What you can do:
- Adjust settings like colors, fonts, and logos.
- Install additional themes from the Drupal community, or build your own for even more options.
People: Manage users and build a community
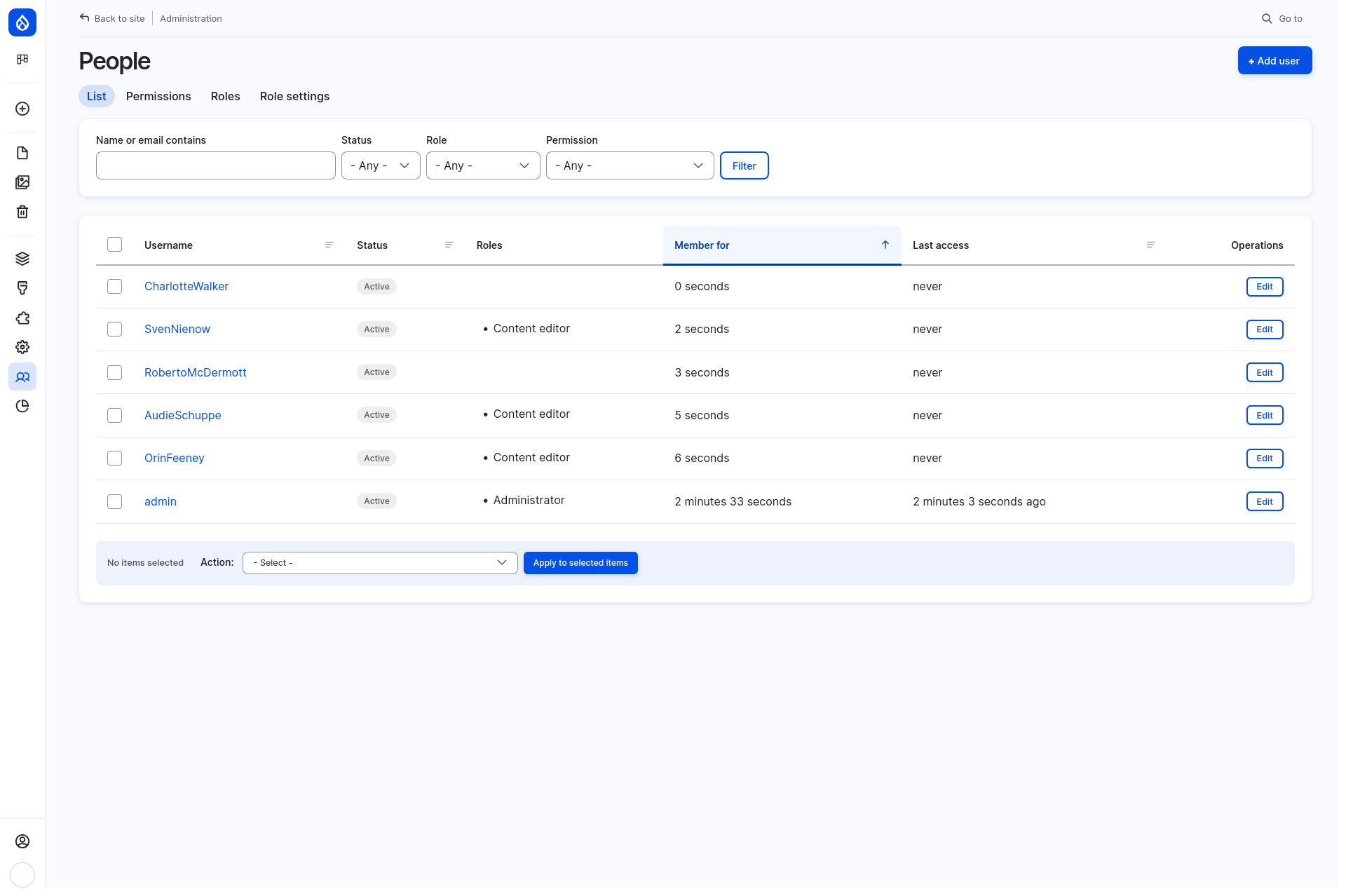
Collaborate with your team or manage your community.
- Where to find it:
Go to People in the administration toolbar. - What you can do:
- Add team members using the Add account option.
- Assign roles like “Content editor” or “Administrator”.
- Review and manage permissions to control what each role can do.
- Examples:
- Add your copy writer to your team as a “Content editor” so they can draft posts while you focus on strategy.
- Add a “Community member” role, then adjust permissions, so that members-only content is only visible to users with that role.
Optimize for SEO and Performance
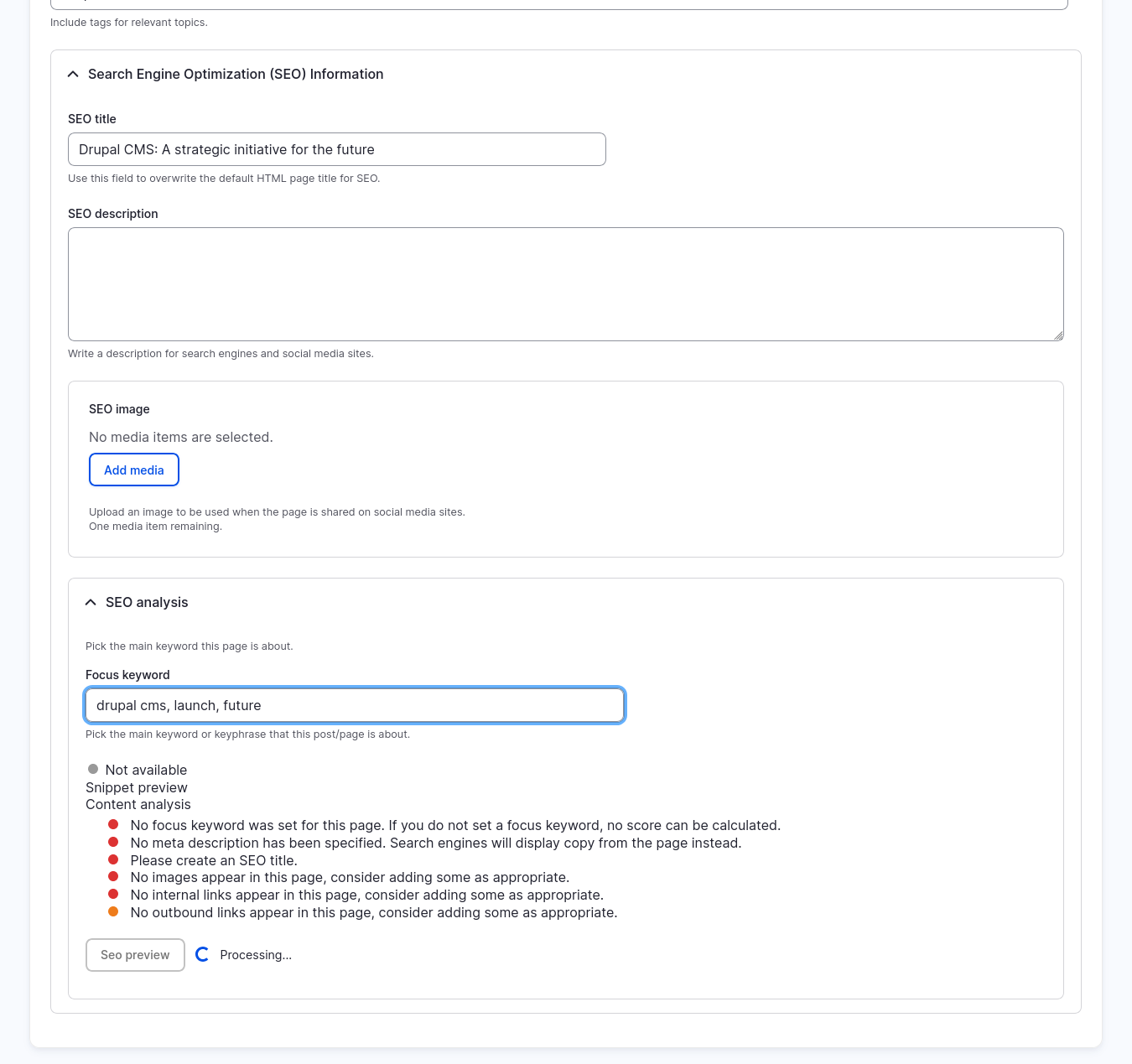
Attract more traffic to your site by ensuring that your landing pages are SEO-optimized, accessible, and blazing fast.
- How to add it:
- Using the administrative menu, go to Extend > Recipes, for the SEO Tools recipe select the Install button.
- Where to find it:
- Start with the SEO Checklist (Structure > Search and metadata > SEO Checklist). From here you can save recommended defaults such as enabling redirects and automatically generating SEO-friendly paths for your content. Explore other SEO-related pages in the Structure > Search and metadata menu (admin/config/search).
- What you can do:
- Use the SEO Checklist to review existing settings and ensure your site is meeting current best practices.
- Override the default metatag values on a per-page basis to optimize content embedded on social media sites.
These are just a few of the many powerful features of Drupal CMS. And the best way to get to know Drupal CMS is to start building something.
Tips and tricks: Navigate Drupal CMS like a pro
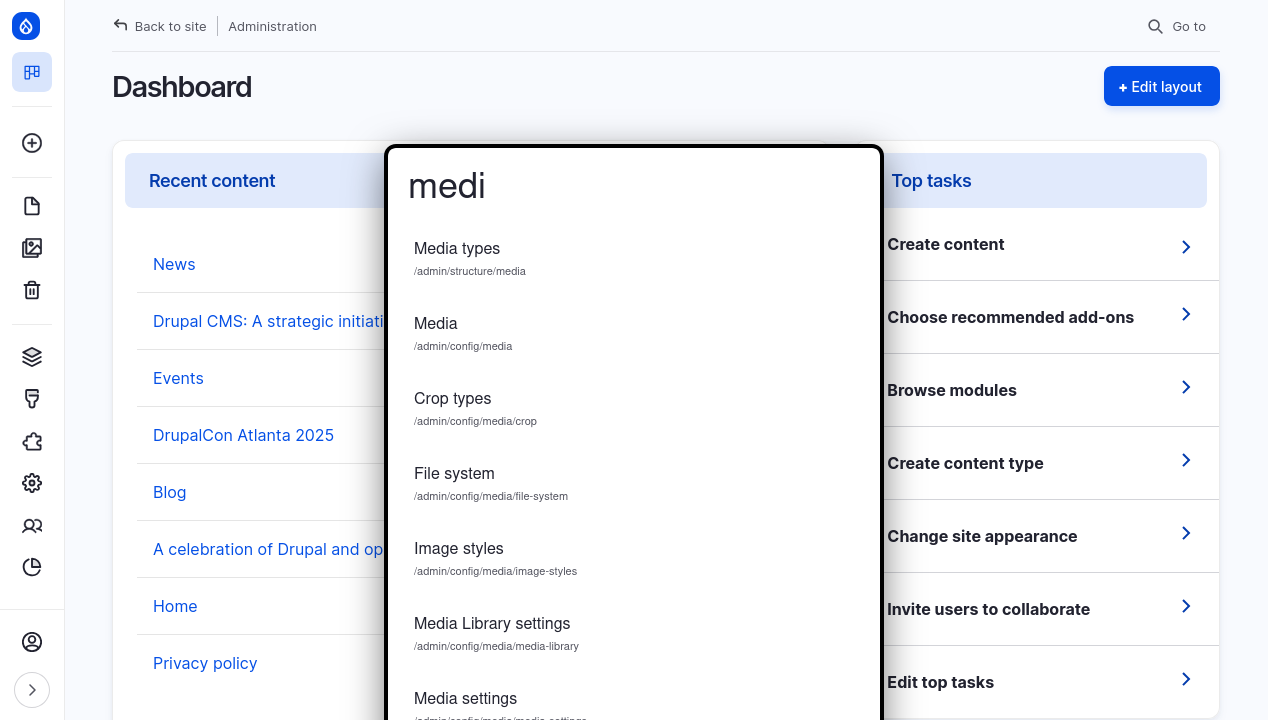
- Use keyboard shortcuts to quickly navigate the admin UI.
Use alt+d (or option+d) to open the navigation assistant and quickly jump to any administration page. Try it! Use alt+d then enter “SEO” and select “SEO Checklist” to go to that page. - Get help from AI tools. Drupal CMS has a powerful AI assistant in the form of a chatbot. As the assistant to help you with tasks like:
- “Change the site name to Anytown Farmer’s Market”
- “Create a view at /blog/titles that lists the titles of all blog posts in reverse chronological order.”
Learn more about Drupal CMS’s AI tools and how to install them.
Next steps: Bring your website to life
Now that you’ve learned about some of the features that Drupal CMS offers, it's time to build your website. Here are three tasks to get you started:
- Create your first page:
- Go to Content > Add Content > Basic page.
- Add a compelling title and content, including an image.
- Change the page status from Draft to Published, and select Save.
- Not sure what to create? How about an About page?
- Organize your navigation:
- There are 2 ways to add menu items to the Main navigation menu:
- Edit the page you just created. In the right sidebar, open Menu settings and select Provide a menu link. The Main navigation menu should be selected as the Parent menu. Select Save.
- Go to Structure > Menus > Main navigation and select the Edit menu button under the operations column. Select the +Add link button and enter a title and link. Tip: In the link field, start typing the title of the content you want to link to and select it.
- To rearrange menu items, go to Structure > Menus > Main navigation and select Edit menu under the operations column. Select the cross-hairs icon to drag and drop menu items into the order you want. Select Save.
- There are 2 ways to add menu items to the Main navigation menu:
- Collaborate with others:
- If your site is still just on your computer, you’ll need to first move your site to a hosting provider.
- Go to People > Add account and fill out the form to create a new account.
- Review what they have access to by assigning them a role and reviewing the roles permissions.
- Now let them do the rest of the work while you take a break … 😂
Wrap-up
The best websites tell a good story, and in this tutorial, we provided a high-level overview of how Drupal CMS can help you tell yours. Drupal CMS’s powerful content creation tools, ability to customize your content model for your business specific needs, robust user management and permissions system, and SEO and accessibility tools make it easy to get started. What will you build?
Back to top